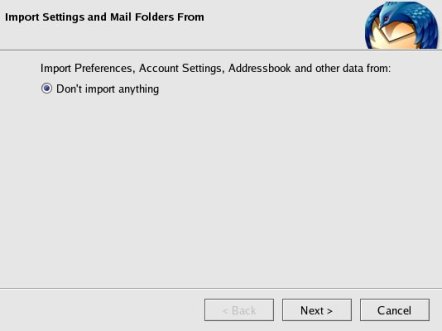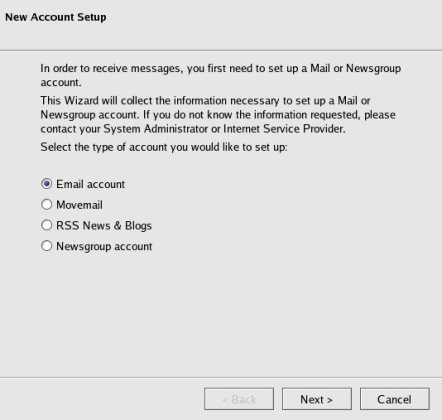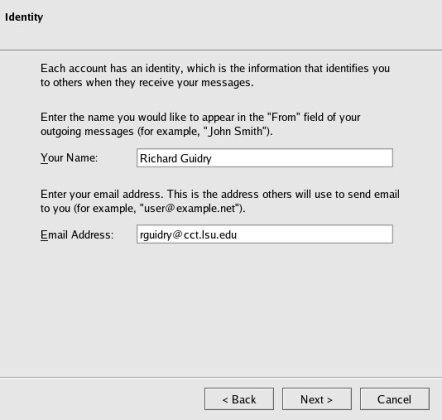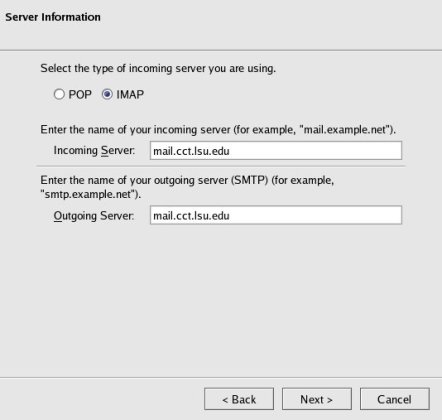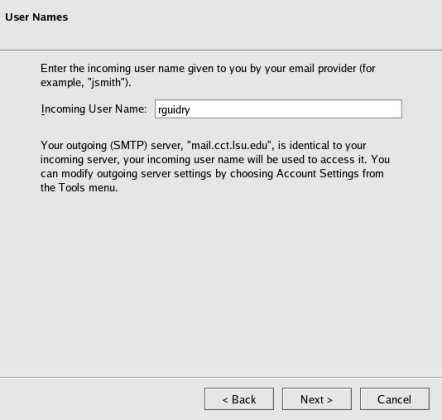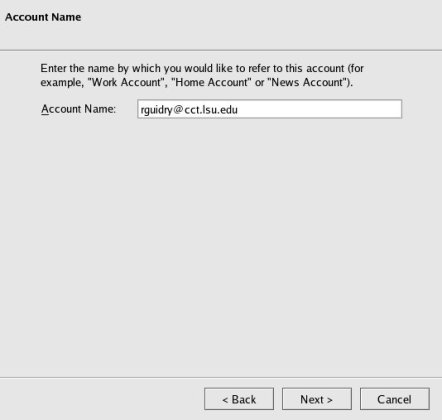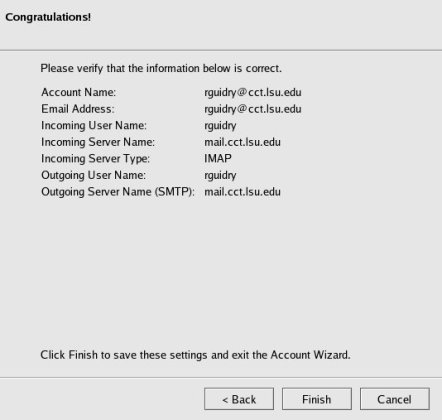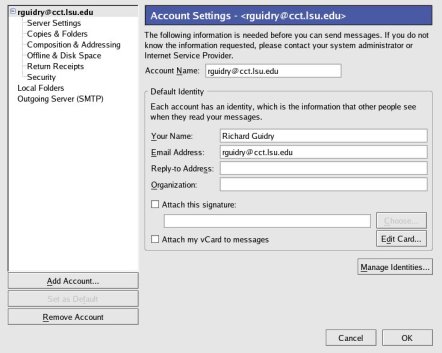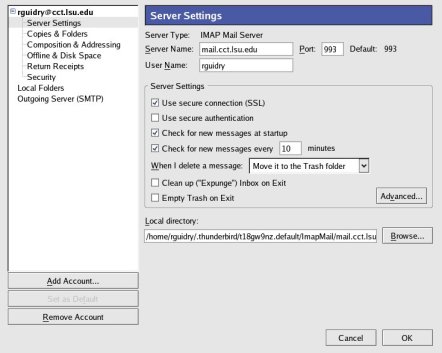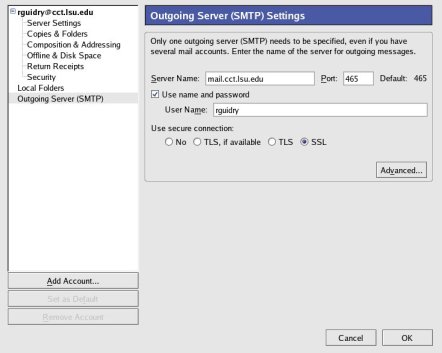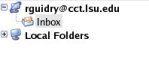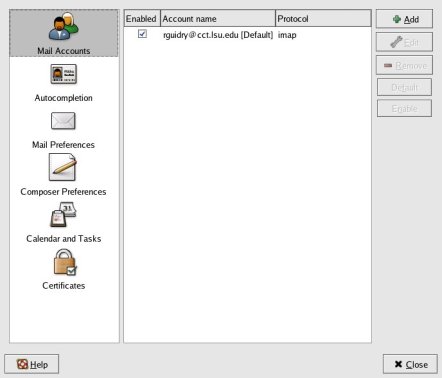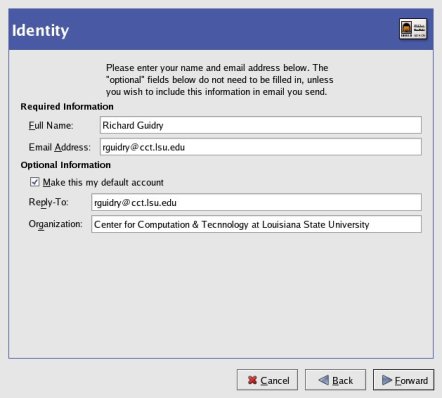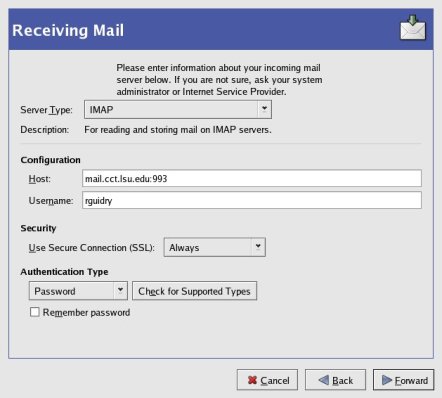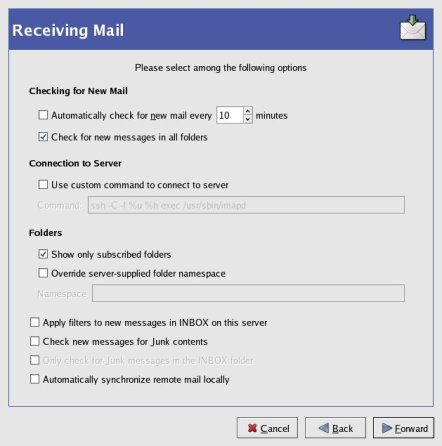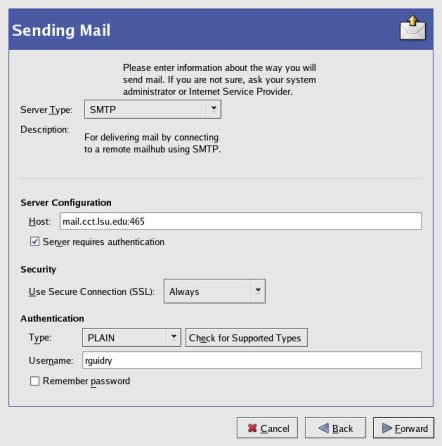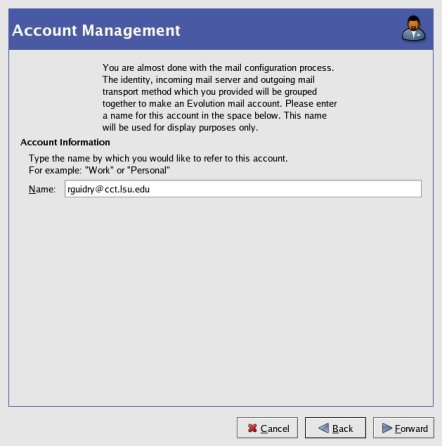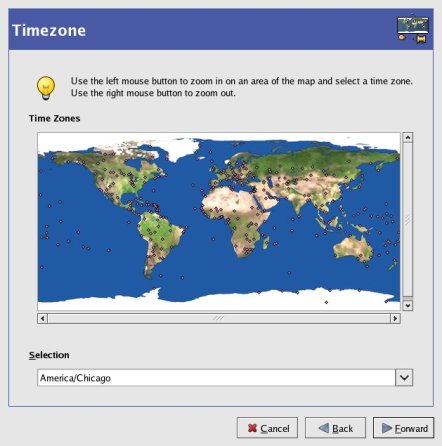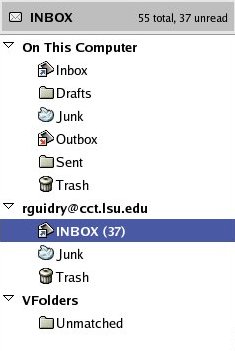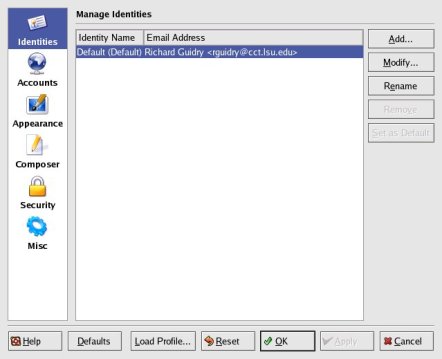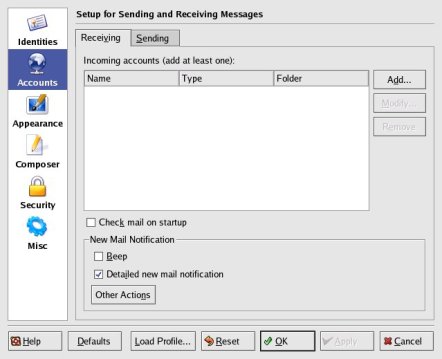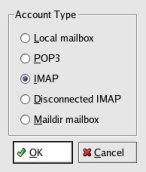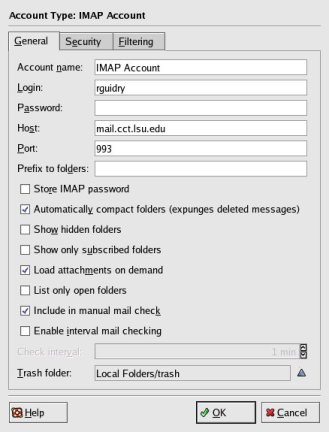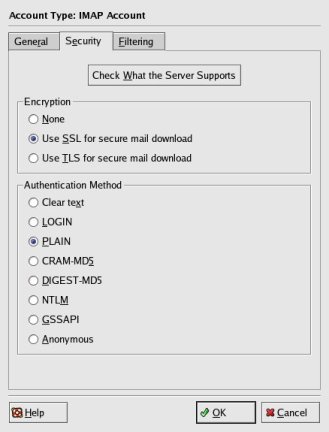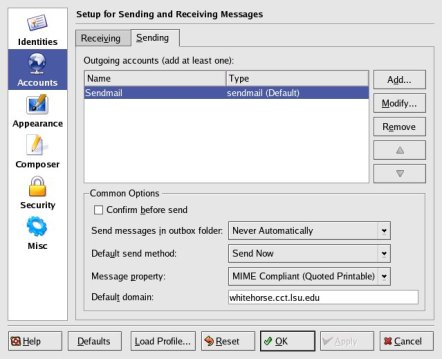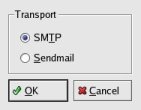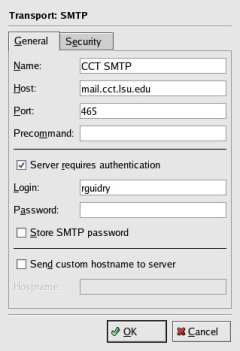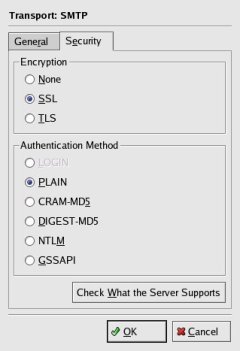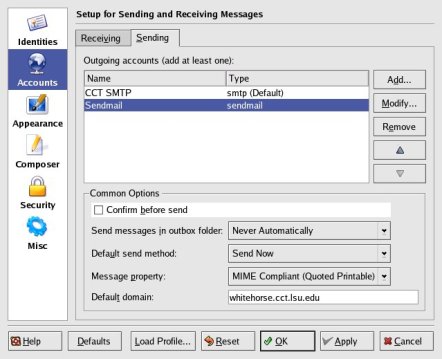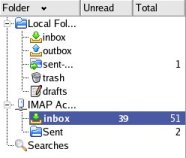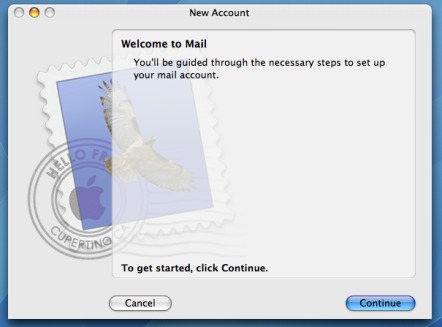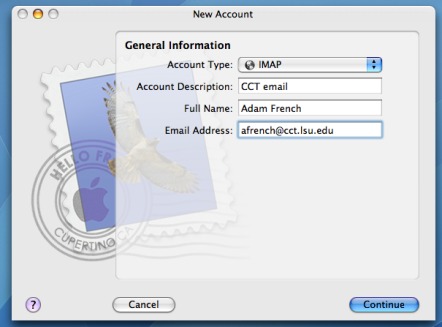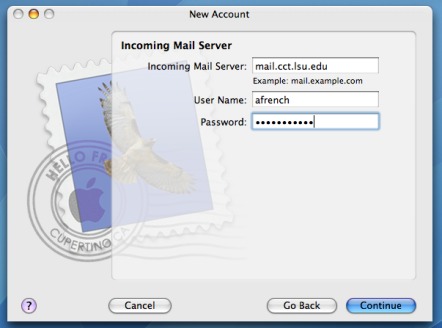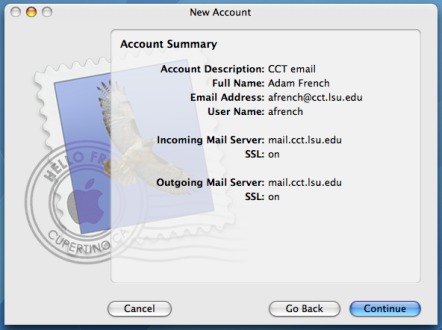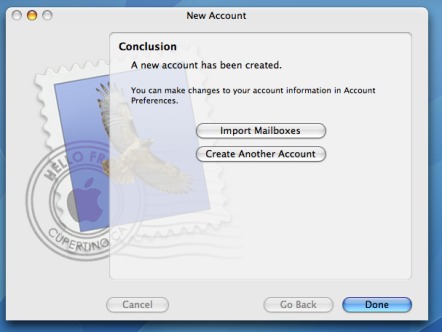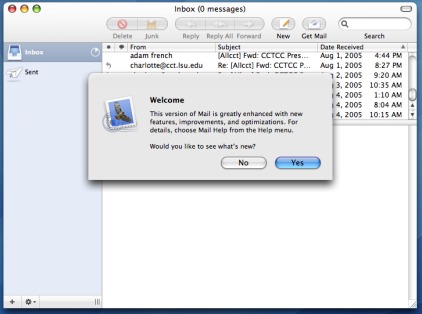When you start Thunderbird for the first time, you will be presented with a wizard to configure an e-mail account. Tools.
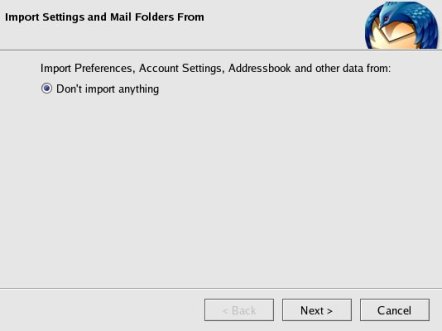
Press Next at this screen.
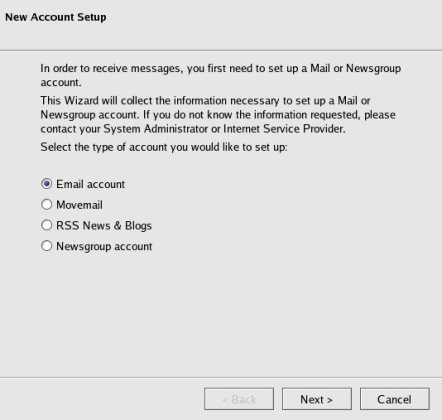
Ensure that Email account is selected. When you are finished press the Next button.
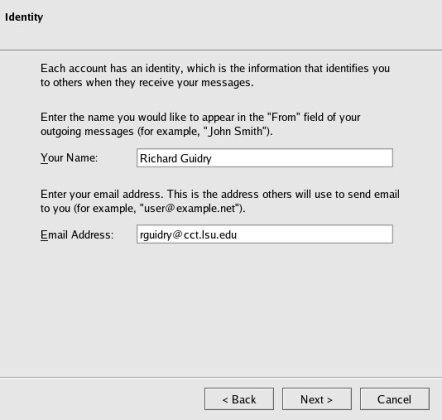
From this screen we will configure Thunderbird with your identity. Set Your Name to your full name. Under Email address enter your email account name omitting @cct.lsu.edu. Press the Next button when you are done.
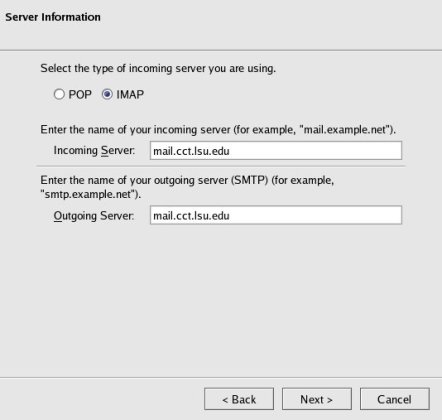
Set the server type to IMAP, and both your incoming and outgoing servers to mail.cct.lsu.edu. Press the Next button when you are done.
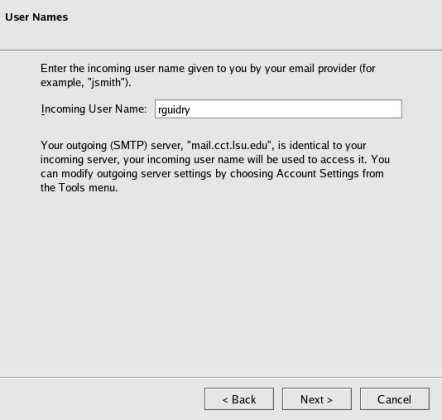
Set Incoming User Name to your email account name omitting @cct.lsu.edu. When you are finished press the Next button.
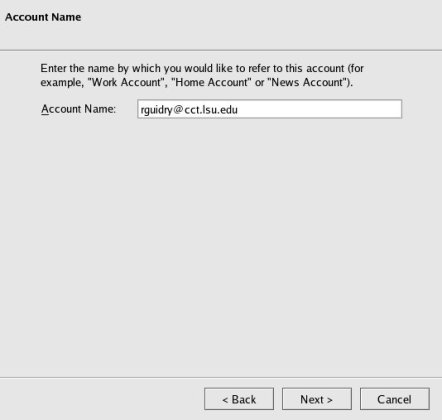
The only purpose of this page is to set a name by which you will identify the e-mail account you have just setup. When you are finished press the Next button.
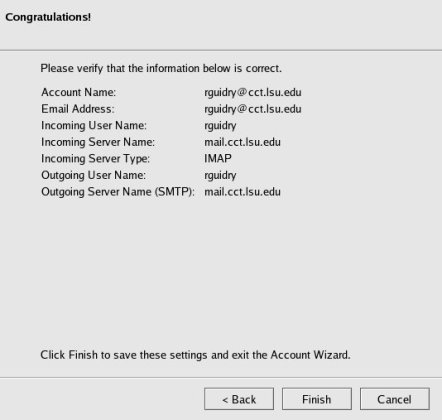
Verify that the settings are correct and press the Finish button to complete the wizard.
You now need to modify the security settings since there was no way of doing that in the initialization wizard.
Choose Account Settings under the Edit dropdown menu at the top of the window.
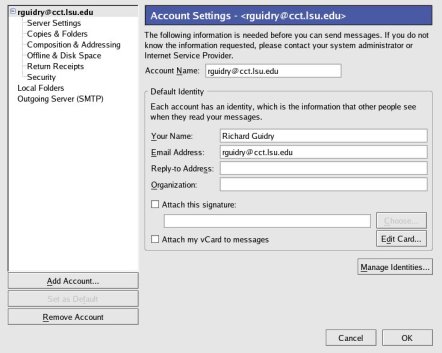
Click Server Settings on the left side of the current window.
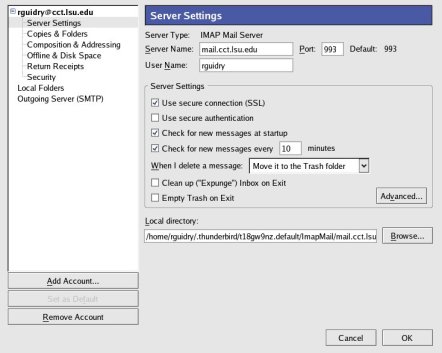
On the right side of the screen check the box for Use secure connection (SSL) . Now click on Outgoing Server (SMTP).
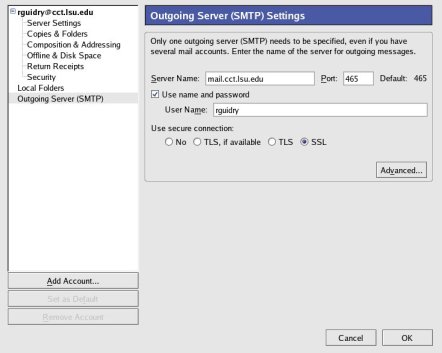
On this page be sure that Use name and password is checked and that the user name specified is the same as your e-mail user name, without @cct.lsu.edu. Also be sure that SSL is selected under Use secure connection:. When you are done, press OK. Now, exit Thunderbird, and restart it.
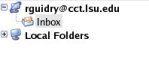
From the main screen you may check your e-mail by clicking on the Get Mail button to synchronize Thunderbird with the mail server, and then by selecting INBOX under the name by which you chose to identify your mail account in the mail folder selector.
When you start Evolution for the first time, you will be presented with a wizard to configure an e-mail account. If you have used Evolution before and are not presented with this wizard upon startup, you may access the same wizard by selecting Settings from the drop down menu Tools.
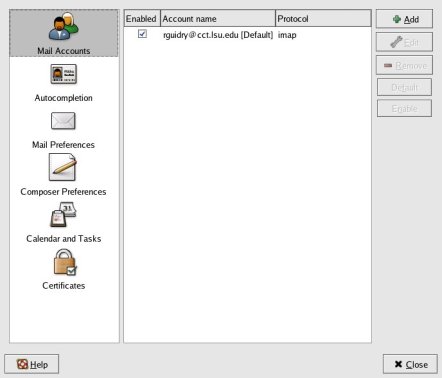
From this screen select the Add button.
You should now be in the same wizard whether or not you have just started Evolution for the first time or if you are reconfiguring it. Click the Forward button.
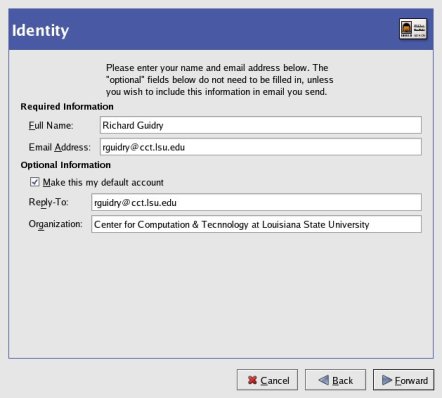
From here enter your full name, and CCT e-mail address, and specify CCT as the organization. Be sure that your e-mail address is of the form myname@cct.lsu.edu, and that there is no other name specified in front of cct. When you are finished press the Forward button.
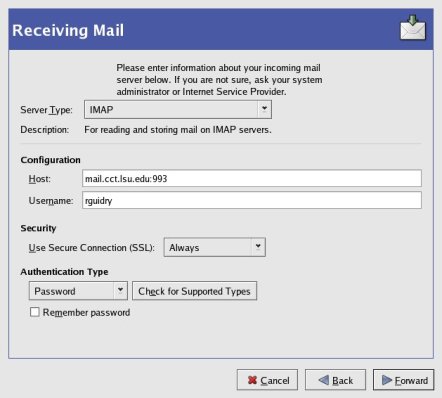
From this screen we will configure Evolution to connect to the mail server regarding mail received. Set your Server Type to IMAP. Under Configuration enter mail.cct.lsu.edu:993 as the host. Enter your mail account name as the username. Do not include @cct.lsu.edu as part of your username. Under security, set Use Secure Connection (SSL) to Always. Under Authentication Type, leave this set to Password. Press the Forward button when you are finished.
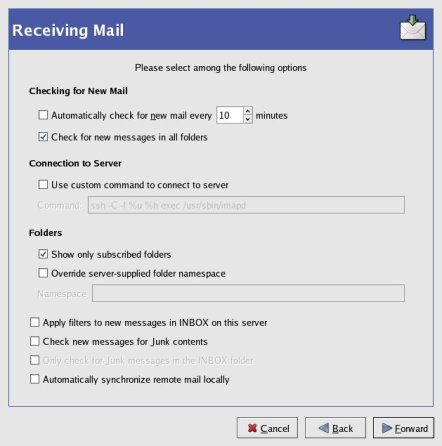
No changes are necessary to this page of the wizard. Press the Forward button.
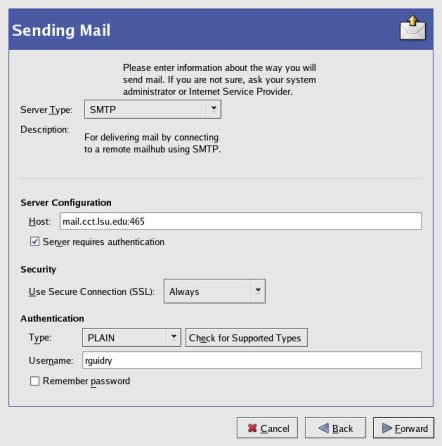
From this screen we will configure Evolution to connect to the mail server regarding the sending of e-mail. Set your Server Type to SMTP. Under Server Configuration enter mail.cct.lsu.edu:465 as the host. Please check the box for Server requires authentication. Under Security please set the Use Secure Connection (SSL) to Always. Under Authentication set Type to PLAIN and Username to your mail account name. Do not include @cct.lsu.edu as part of your username. When you are finished press the Forward button.
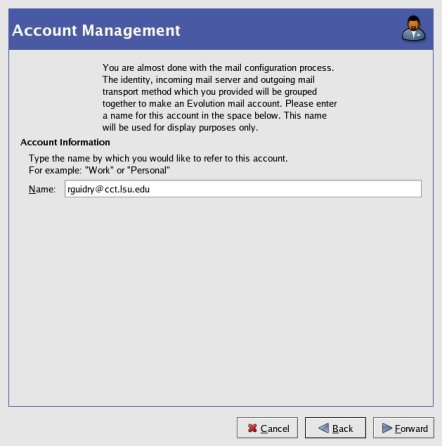
The only purpose of this page is to set a name by which you will identify the e-mail account you have just setup.
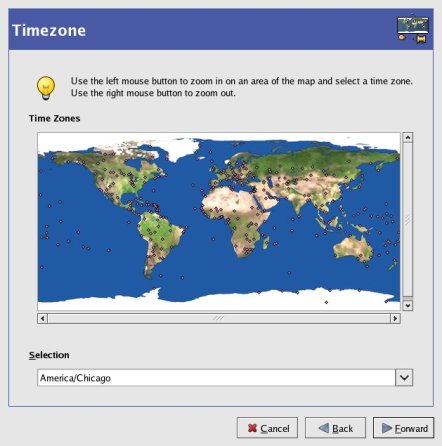
Set your timezone to America/Chicago.
From this point press the Forward button and then the Finish button on the next page.
From the main screen you may check your e-mail by clicking on the Send/Receive button to synchronize Evolution with the mail server, and then by selecting INBOX under the name by which you chose to identify your mail account in the mail folder selector.
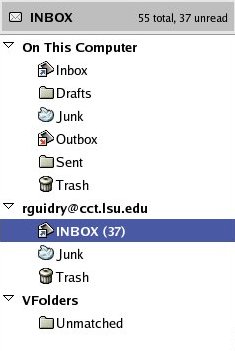
After starting KMail, choose Configure KMail under the Settings menu.
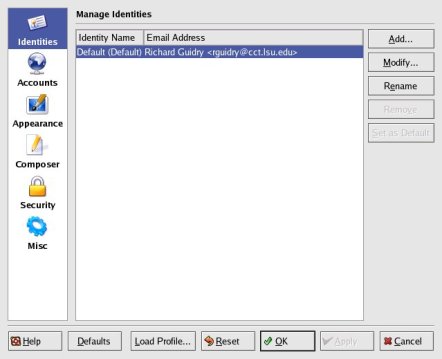
From the options on the left side of the window, select Accounts.
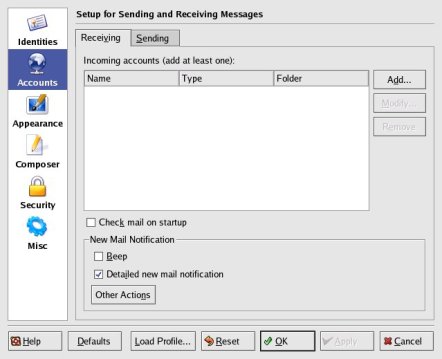
Locate the Add button and press it.
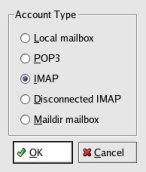
Select IMAP as your account type, and press the OK button when you are finished. Select IMAP as your account type, and press the OK button when you Select IMAP as your account type, and press the OK button when you
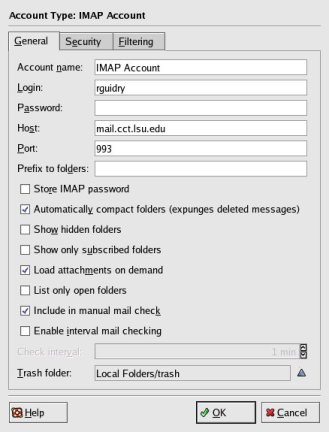
Set your Account name to whatever you'd like to call it; this is only an alias that KMail will use to identify your account. Set your Login to your e-mail account name, omitting @cct.lsu.edu. Set your Host to mail.cct.lsu.edu, and your Port to 993. Press the OK button when you are finished.
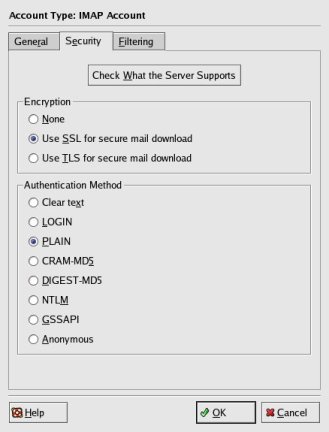
At this screen, please set Use SSL for secure mail download under Encryption, and set PLAIN under Authentication Method. Press the OK button when you are done.
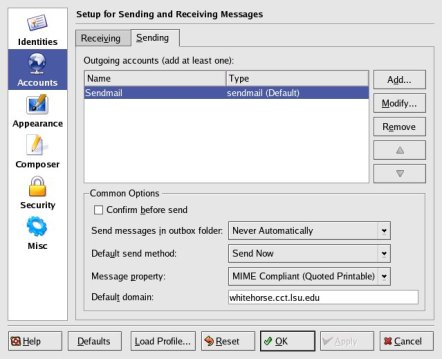
From the tabs at the top of the window, select Sending, and click the Add button.
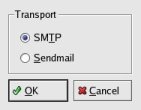
Choose SMTP and press the OK button.
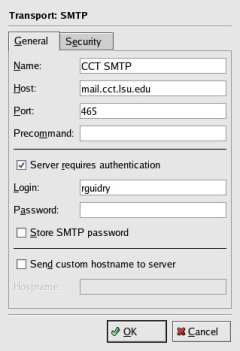
Under Name enter CCT SMTP. Under Host enter mail.cct.lsu.edu. Under Port enter 465. Check the box for Server requires authentication, and in the Login field under it, enter your e-mail account name, omitting @cct.lsu.edu. Click the Security tab when you are done.
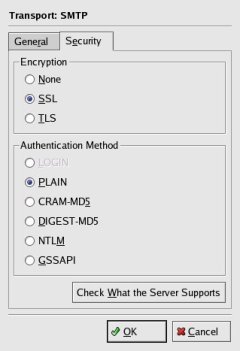
Choose SSL under Encryption and PLAIN under Authentication Method. Press the OK button when you are finished.
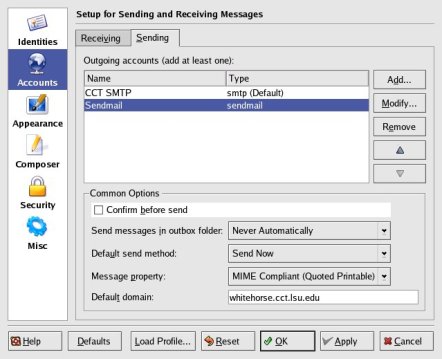
Select CCT SMTP and press the button with the up arrow until CCT SMTP is at the top of the list and under the Type heading it reads smtp (Default). Press the OK button when you are done.
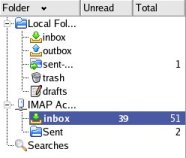
The folder Local Folder is an account local to the workstation you are using, and you probably aren't using it to receive e-mail, so you can click the minus sign to the left of it to collapse the tree. Your CCT account should be called IMAP Account or whatever you chose to call it. If you need to reload your e-mail list (in that event that you received a piece of e-mail since you started KMail), right-click inbox and choose Refresh Folder List.
Click on any of the images to magnify, and the press back on your browser to return.
If you have never started Mail, you will be presented with a wizard for adding an email account.
If you have already used Mail, you will need to select Preferences from the Mail menu. From there choose to Add an Account from the Account preference window.
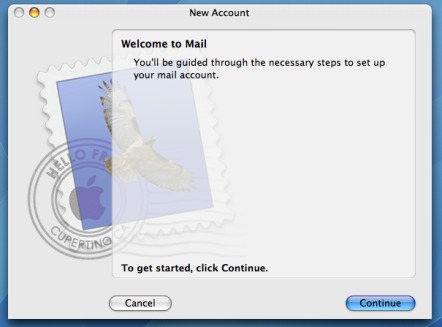
You should now be at this screen. Press Continue to begin.
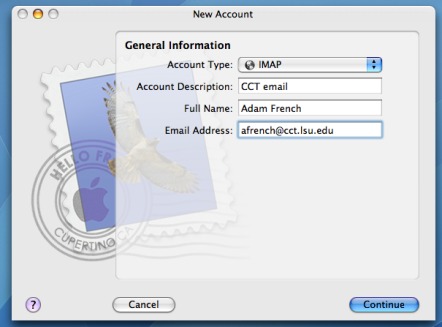
Set the Account Type to IMAP. Enter CCT email for the Account Description. Specify your Full Name and your CCT Email Address. Note that your CCT email address will be of the form yourname@cct.lsu.edu where yourname is your email user name. Press Continue when you are done.
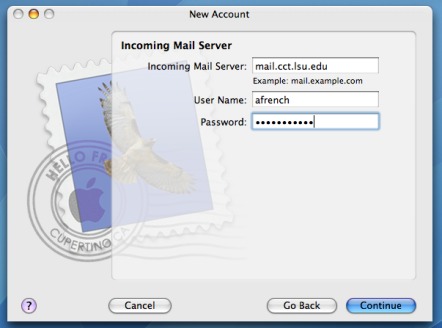
Set the Incoming Mail Server to mail.cct.lsu.edu, and set your User Name and your Password. Note that your User Name is your CCT email address without @cct.lsu.edu. When you are done click Continue.
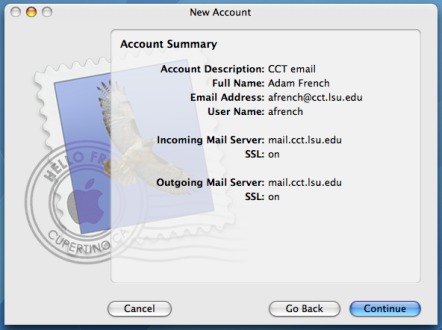
Verify that your information is correct. It should look something like this (with your information rather than the test subject). Press Continue when you are ready.
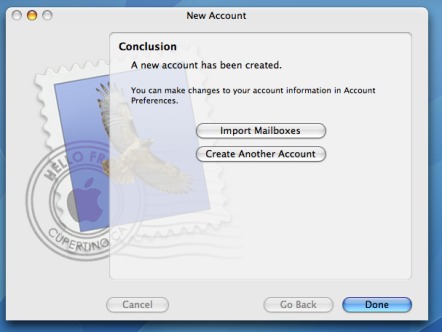
Click Done.
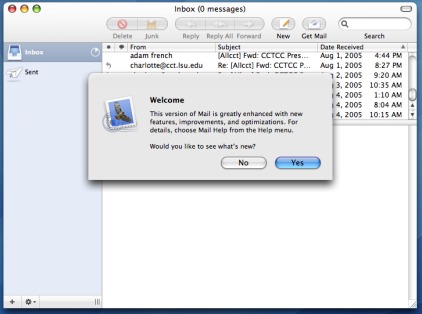
You are now done setting up your account. If you would like to see tutorials or other presentations from Apple, follow instructions inscribed in the dialogs that popup hereafter.